Install Windows XP using USB Flash Disk/ Flash Drive - Step by Step Guide
Someone in this post (Acer Aspire One Specifications and Windows XP Drivers) ask me to write a tutorial about how to install Windows XP using USB flash disk/flash drive.If you want to install Windows XP, but your notebook (or PC) has no CDROM, you should install Windows XP using USB Flash disk/Flash Drive/Thumb drive...
just follow this guide :
step 1:
Buy an USB Flash Drive (at least 2GB).
When you do this tutorial, please make sure your computer/laptop/PC has a CD-ROM (or DVD).
so, now you have 2 computers, with CD-ROM support and without CD-ROM support (e.g Acer Aspire One, Asus EEE-PC).
step 2:
Download this software pack (Komku-SP-usb.exe - Download) 1.47MB
UPDATE 1 :
Anonymous said…
your download at mediafire keeps timing out, any other hosts available?
Mirror Depositfiles
Mirror Rapidshare
Mirror Easy-Share
Mirror Megaupload
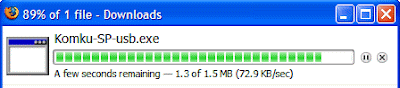
this software pack contains 3 application :
-BootSect.exe (Boot Sector Manipulation Tool)
-PeToUSB (http://GoCoding.Com)
-usb_prep8 (Prepares Windows XP Setup LocalSource for Copy to USB-Drive)
step 3:
Double click Komku-SP-usb.exe

a window will appear... and click Install
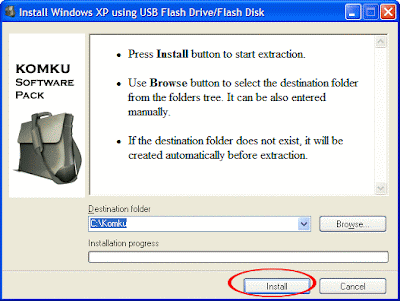
step 4:
Insert your USB Flash Drive.
When I made this tutorial, I was using 4GB Transcend USB FlashDrive...

Locate folder C:\Komku\PeToUSB\
double click PeToUSB.exe
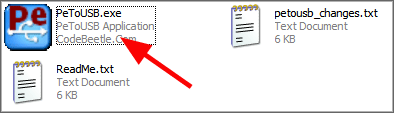
a window will appear like this...
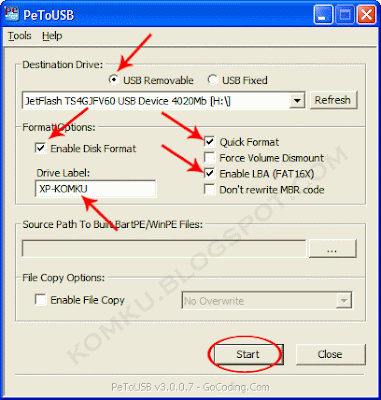
Destination Drive : select USB Removable
check on Enable Disk Format
check on Quick Format
check on Enable LBA (FAT 16x)
Drive Label : XP-KOMKU (or whatever you want)
then click Start
 Click Yes to continue....
Click Yes to continue....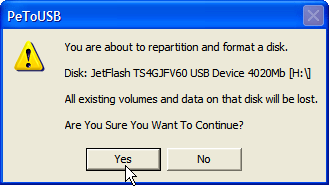
"You are about to repartition and format a disk. Disk: .... All existing volumes and data on that disk will be lost. Are You Sure You Want To Continue?"
click Yes
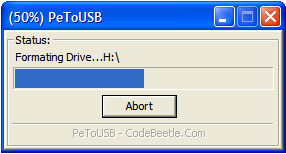
Wait a few seconds...
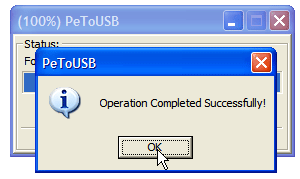
Click OK, and you can close PeToUSB window.
step 5:
Open Command Prompt ...
Click Start > Run > type cmd > click OK
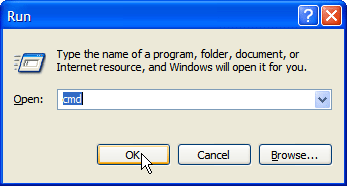
On Command Prompt window, go to directory C:\Komku\bootsect\how to do this?
first type this cd\ and press Enter
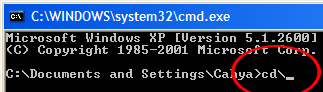
then type cd komku\bootsect and press Enter
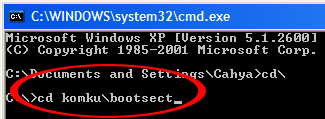
the result...
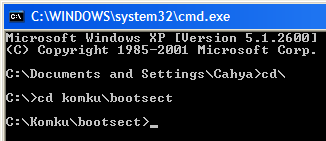
Don't close Command Prompt window, and go to step 6...
step 6:
on command prompt window, type bootsect /nt52 H:
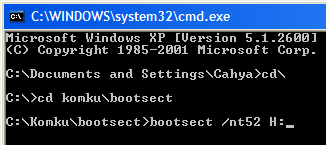
H: is drive letter for my USB Flash Drive, it may be different with yours...
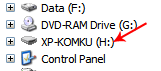 and press Enter
and press Enterthe result... "Successfully updated filesystem bootcode. Bootcode was succesfully updated on all targeted volumes."

don't close Command Prompt window, and go to step 7...
step 7:now type this cd.. and press Enter
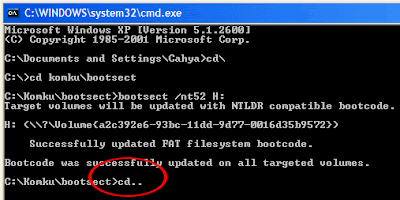
then type cd usb_prep8 and press Enter
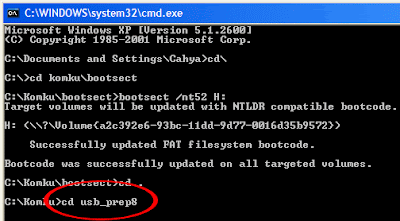
type usb_prep8 again... and pres Enter
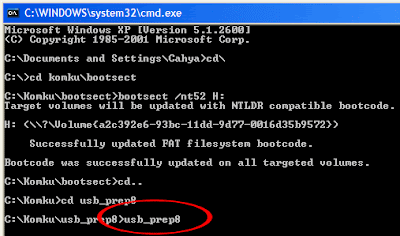
step 8:Your command prompt window will look like this
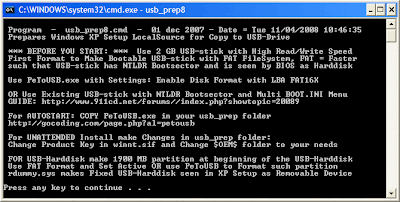
Press any key to continue...
usb_prep8 welcome screen will appear

Prepares Windows XP LocalSource for Copy to USB-Drive:
0) Change Type of USB-Drive, currently [USB-stick]
1) Change XP Setup Source Path, currently []
2) Change Virtual TempDrive, currently [T:]
3) Change Target USB-Drive Letter, currently []
4) Make New Tempimage with XP LocalSource and Copy to USB-Drive
5) Use Existing Tempimage with XP LocalSource and Copy to USB-Drive
F) Change Log File - Simple OR Extended, currently [Simple]
Q) Quit
Enter your choice:_
now, insert your original Windows XP CD, or Windows XP with sata ahci driver to your CD/DVD ROM
and back to Command Prompt window
type 1 then press Enter...
"Browse For Folder" window will appear, select your CD/DVD drive and click OK
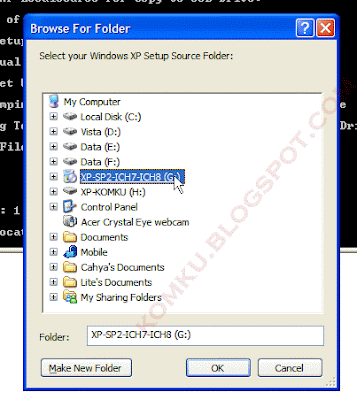
the result... "XP Setup Source Path" changed to G:\ (yours may be different)
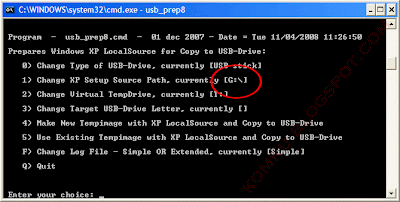
now for point 2, if letter T is currently assigned to a drive in your computer, you must change it.... if not, leave it as it is
how to change it?
type 2 and press Enter...
 "Enter Available Virtual DriveLetter"
"Enter Available Virtual DriveLetter"for example you doesn't have drive Sso you type S and press Enter
back to usb_prep8 welcome screen...
now type 3 and press Enter...
 "Please give Target USB-Drive Letter e.g type U" Enter Target USB-Drive Letter:
"Please give Target USB-Drive Letter e.g type U" Enter Target USB-Drive Letter:because my Flash drive letter is H
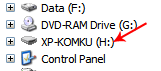 so, type H and press Enter...
so, type H and press Enter...after back to usb_prep8 welcome screen...
now type 4 and press Enter to make new temporary image with XP LocalSource and copy it to USB Flash Drive
please wait a few seconds..
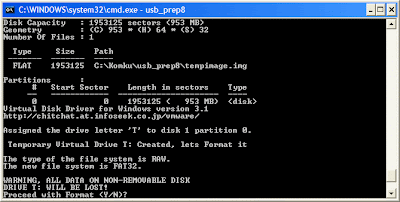
"WARNING, ALL DATA ON NON-REMOVABLE DISK DRIVE T: WILL BE LOST! Proceed with Format (Y/N)?"
type Y and press Enter
please wait....
when format virtual disk complete, press any key to continue...
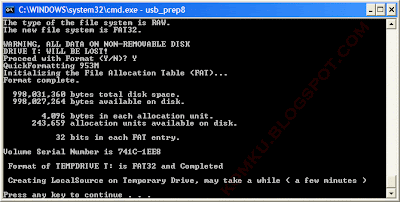
please wait... making of LocalSource folder is in progress...
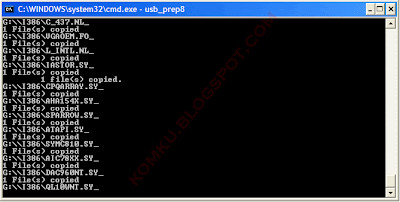
when "Making of LocalSource folder $WIN_NT$.~LS Ready"
Press any key to continue...
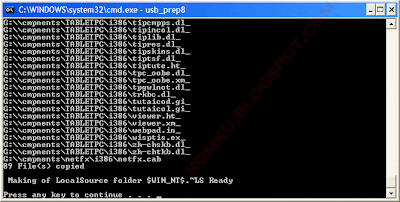
"Copy TempDrive Files to USB-Drive in about 15 minutes = Yes OR STOP = End Program = No"
Click Yes, and wait...
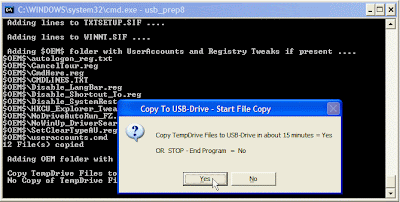
"Would you like USB-stick to be preferred Boot Drive U: bla... bla..."
Click Yes
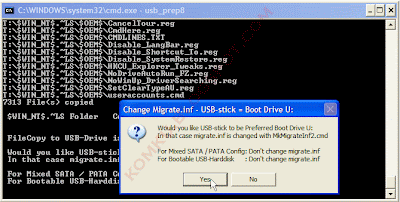
"Would you like to unmount the Virtual Drive ?"
Click Yes, wait a few seconds, and press any key....
press any key again to close usb_prep8...
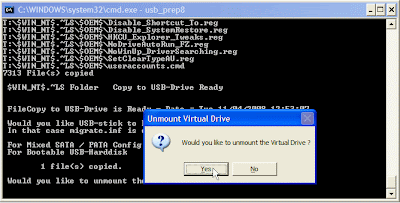
Now, your USB Flash Drive is ready...
step 9:
Now, insert your USB Flash Drive/Flash Disk/Thumb Drive to your notebook (e.g Acer Aspire One)
go to BIOS and make USB HDD (or USB ZIP in some other machine) as primary boot device....
then boot form your USB Flash Drive....
and select "TXT Mode Setup Windows XP, Never unplug USB-Drive Until After Logon"
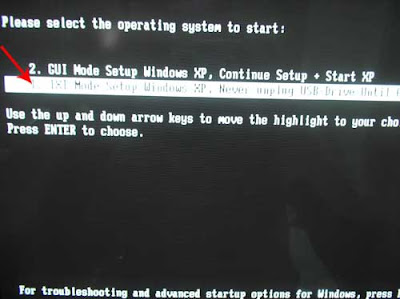
After Hard Disk detected, delete all partition, create single partition... and install Windows XP on that partition...
and wait...
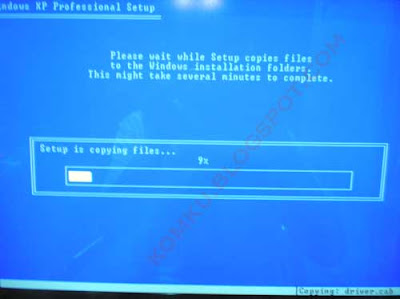
once text mode setup is complete, computer will restart....
this time select "GUI Mode setup Windows XP, Continue Setup + Start XP"
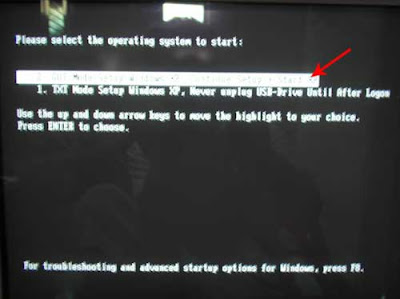
Continue Windows XP setup.... and Done!
Windows XP Installed....

Remember, you can use this tutorial to install Windows XP on all other computers.. not just Aspire One and Asus EEE-PC....
good luck!
UPDATE 2 :FAQ
said…
what if i use a 1GB flash drive? will it still work?
Yes it is.. :)
Anonymous said…
hi all
can somebody tell me how to install xp with this method in SATA HD?
i finished the tutorial,but when boot up,the hdd is not showed.
help me plz
Follow this guide (Slipstreaming driver using nLite)
FYI, you can burn it as image, then use virtual drive as Daemon Tools (Download) to mount it
Anonymous said…
Trying to restore XPSP3 on Medion akoya MD96910 netbook. Worked fine until 99% of files copied then got: Setup cannot copy the file: iaahci.cat - giving 3 options (retry, skip, quit). Retry didn't work so skipped. Similar message for iaahci.inf iaStor.cat iaStor.inf iaStor.sys. Subsequent XP Boot then failed. I do not understand why the intelSATA drivers (these files) won't load. Will try again with Netbook Bios AHCI mode set to Disable but not confident that will make any difference. Help!
Ref: MD96910 netbook restore. With AHCI mode disabled it works without loading the intelSATA files. I assume these will have to be loaded, just got to figure how to do that now! Thanks for great install guide - brilliant. If you could put a comment about intelSATA it would be great, I cannot be the only person who doesn't understand it.
Allen said…
PeToUSB didn't find any removable flash drive. Please help me.
by the way, I'm using Windows Vista.
Try use XP... or
use another USB port... My friend tried it on his Lenovo... when he plug in his USB flashdrive on left side of his notebook... PeToUSB didn't find any removable flashdrive... he change it to the right side then it works (XP) :)
read this :
Anonymous said…
Easy and well written.. thanks for making our lives easier. Although I should mention that I've tried it inder Windows Vista at first and the USB Flash Driver wasn't readable at all. The whole process must be under Windows XP. Again thanks, and wish you all the best.
Anonymous said…
I was having the "No USB Disks" error with PeToUSB as well with by Samsung U3 (2G) and my microSD + Reader (4G) on 32-bit Vista. The USBs were all formatted to FAT.
Then I switched to XP, and the USB was detected
I want do this is Vista...
Ali Jaffer said…
If you're on Windows Vista, try using the "Run as Administrator" function for both formatting the drive and command prompt.
Anonymous said…
thanks for the instructions works like a charm everytime :D
got one question though, can you use partition manager to make partitions after XP has been installed successfully using this method?
Like Obama said... Yes We Can!
For more FAQ read comments.....
Anonymous said…
Hi Guys this is greate blog Guess what i sued the same instruction to install the Server 2003 sr2 and works well for my Home server
Thanks to you all the Contributor
UPDATE 3:
Everyone please read this WinToFlash Guide - Install Windows XP from USB Flash drive
UPDATE 4:
NOTE TO ANYBODY WHO'S FLASH DRIVE CANNOT BE DETECTED... If you are in Vista or Windows 7 (Like Me) you have to Right-Click PeToUSB.exe, go to Properties, Compatibility Tab, and in Windows 7, choose RUN IN COMPATIBILITY MODE, and select Windows XP (Service Pack 3).
In Vista, just do some kind of "xp" mode. Also, in Windows 7, Command Prompt will probably give you a "denied" message on one of the "CMD" commands. Before going into Command Prompt, Right Click it (When typing into the search box in start menu) and click "Run as Administrator".
-Jason
"The 11 Year Old Tech Wiz"
UPDATE 5:
Install Windows 7 from USB Flash drive guide


ReplyDeleteExcellent post and wonderful blog, I really like this type of interesting articles keep it u
123hpremoteassistance Officejet 7510 Printer Setup
Thank You for posting it!
ReplyDelete123.hp.com/setup 7510 | 123 HP ps7510
Great blog! I really love how it is easy on my eyes and the information are well written.
ReplyDelete123HPEnvy OfficeJet4624 Install
It Works, thank you so much...
ReplyDelete123 hp oj4624 printer support
Welcome
DeleteThanks all of you
ReplyDeleteThat's interesting! Can you please share more about it? Thank you.
ReplyDelete123 HP Com
HI, Thank you! Your blog is very helpful and knowledgeable. Thank you again.
ReplyDelete123 HP Officejet 5740
Awesome blog! I am really impressed by this blog! The pictures are really nice and cool
ReplyDeleteSmitholiwer
Very nice and informative post
ReplyDelete123 HP Officejet 4650
This Blog is Very informative and contain useful information i am so impressed thank you for share
ReplyDelete123 HP Setup
wow,, Great Post.
ReplyDelete123 HP Wireless Printer Setup
Well! It is a great class for those who want to learn something. Thank you.
ReplyDelete123 HP Downloads
Thanks for sharing the information
ReplyDeleteHp officejet 4650
Great Ideas ,
ReplyDeleteThanks for sharing .It was useful to solve the issue while installing the HP printers.
Hp Printer Installation
Excellent Blog for HP Printer Beginners
ReplyDeleteHP Printer Installation
Nice Blog this post is very useful for me. But I have seen the same blog with different information please click below link and tell me the correct information about this blog.
ReplyDeleteClick Here
Great Blog and very clear explanation. If you need any free technical assistance for HP Printer Please visit our website Free Technical Support and Free Online Chat
ReplyDeleteWonderful blog & good post.Its really helpful for me, awaiting for more new post. Keep Blogging!
ReplyDelete123.hp.com/oj4624
Excellent information.I like the way of writing and presenting.
ReplyDelete123.hp.com/oj7510
Looking great work, I really appreciated to you on this quality work. Nice post!! these tips may help me for future.
ReplyDelete123.hp.com/setup 4620
I love commenting on articles and i use to comment regularly. This article will help me to comment in a proper way, thanks for sharing it
ReplyDelete123 hp setup
I really loved reading your blog. I also found your posts very interesting. In fact after reading, I had to go show it to my friend and he ejoyed it as well!
ReplyDelete123 hp setup
Unbelievable topics hp deskjet 1513 driver Thank you for sharing.
ReplyDeleteIllustrious articles 123.hp.com/dj3630 Thanks for sharing useful information.
ReplyDeleteSuperb articles for hp printer setup 123.hp.com, 123.hp.com/setup
ReplyDeletehttps://goo.gl/P6ViFP
ReplyDeletehttps://goo.gl/bC8UUy
ReplyDeleteGentlemanly Writing 123.hp.com/setup 7158 , Genuine Advice 123.hp.com/setup 4520 , Gladly received Agenda 123.hp.com/setup 4655 , Glaring Aim 123.hp.com/setup 8715 , Glorious Anecode 123.hp.com/setup 2655
ReplyDeleteEfficacious Notion 123.hp.com/setup 6252 , Efficient Observation 123.hp.com/setup 5661 , Effortless Opinion 123.hp.com/setup 7644 , Elegant Order 123.hp.com/setup 8710
ReplyDeleteMost useful HP printer setup 123.hp.com
ReplyDelete123.hp.com printer setup
ReplyDeleteVery nice blog...... Hot Tot Hair Products seems to be very useful.... I would like to try them if i could buy them in Australia.... Nice work, keep it up.
ReplyDelete123.hp.com/dj3630
http://learningspoint.blogspot.com/2012/02/install-windows-xp-using-usb-flash-disk.html
ReplyDeleteThanks for sharing the valuable information,This is useful information for online learners
ReplyDeletehp officejet 3830 manual
HP Envy 7855, HP Officejet 3830, HP Deskjet 2675, HP Officejet Pro 9025
ReplyDeletehttps://setup-wireless-printer.com/canon-imagerunner-c1021if-wireless-driver-mac/
ReplyDeletehp officejet 5100 wireless driver mac
ReplyDeletefree servicesfree servicesfree servicesCustomer Support,123 hp com setup us
ReplyDeleteEnergy
ReplyDeleteI would like to suggest HP user to visit 123.hp.com/setup for 123 HP LaserJet M1005 Setup. In this link you will found th complete instruction to setup HP Laserjet M1005 with CD or without CD.
ReplyDeleteGet Roku and stream unlimited movies and series. Connect your Roku to the TV using the wi-fi or ethernet cable and simultaneously create a Roku account and the enter the unique pin in roku.com/link website. Once activated, head to the Channel Store and pick your choice of entertainment.
ReplyDeleteRoku.com/link
Roku.com/link code
Roku link code
Roku enter code
Roku activation code
Roku.com/link account
Roku.com/link create account
How to activate Roku
How to set up Roku
Roku activation
hp deskjet f4283 driver, hp deskjet f4283 driver, hp deskjet f4283 driver, hp deskjet f4283 driver, hp deskjet f4283 driver,
ReplyDeletehp deskjet f4283 driverhp deskjet f4283 driverhp deskjet f4283 driverhp deskjet f4283 driverhp deskjet f4283 driver
ReplyDeleteIf you have any doubt for printer setup, driver download, wireless setup, usb setup and troubleshooting follow this link123hp.com/setup 6400
ReplyDeleteWe can instruct you properly, if you need to set up an HP wireless printer using printer setup . You can do the setup process easily, if you have correct technical knowledge about 123.hp/setup. First of all, you must go to open 123.hp/setup and open it in the internet browser. then , you should type the model number of your HP wireless printer in the shown box of 123.hp/setup. You can download the personal drivers of your HP wireless printer. After this process, you may get insert setting up the HP wireless printer properly. If you don’t have any manual or choice, you can take the specialized expert instruction or assistance for completing the setup process of HP wireless printer.
ReplyDelete